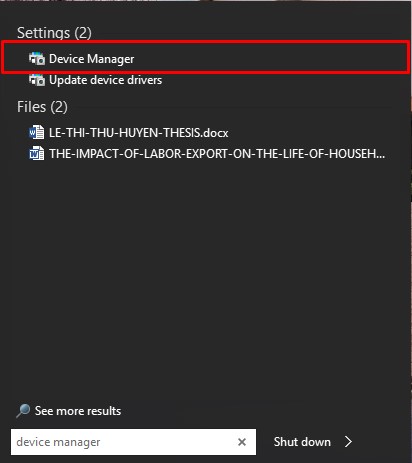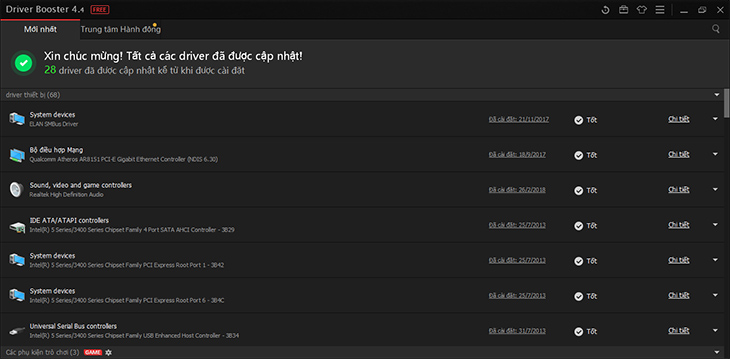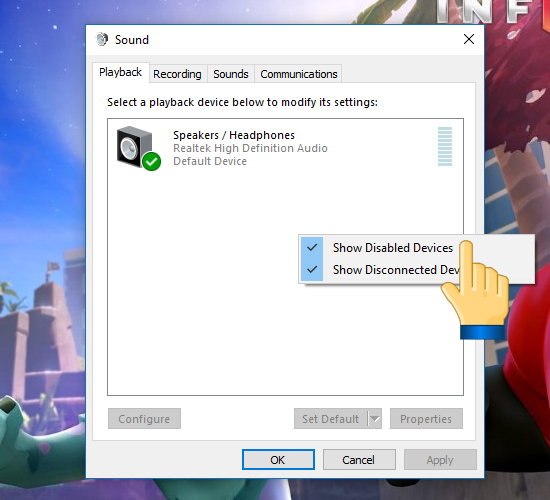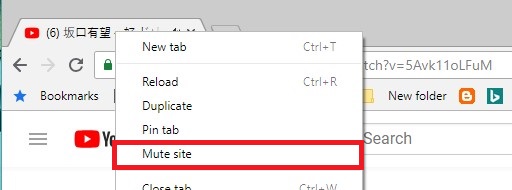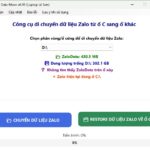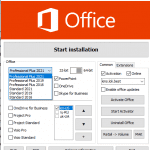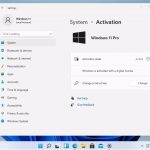Ở bài tổng hợp: của Laptop Lê Sơn, một trong những lỗi đó là lỗi laptop không nhận tai nghe. Như đã hứa, ở bài viết này Laptop Lê Sơn sẽ tổng hợp lại một vài cách khắc phục lỗi không nhận tai nghe trên một số dòng laptop để các bạn tham khảo và có thể tự sửa chữa trước khi cần phải mang qua cửa hàng laptop.
Việc laptop không nhận tai nghe là một trong những lỗi thường gặp trong khi sử dụng laptop hay PC. Dù có sử dụng bản windows nào thì nhiều bạn cũng không thể tránh được lỗi phiền phức này.
Nguyên nhân lỗi laptop không nhận tai nghe khá nhiều và khó đoán vì nó có rất nhiều nguyên nhân linh tinh. Bạn có thể tham khảo các nguyên nhân phổ biến dưới đây:
1- Jack cắm tai nghe bị hỏng.
2- Tai nghe bị hỏng.
3- Driver âm thanh không hoạt động hoặc bị xung đột.
4- Nhiều lúc bạn vô tình tắt tiếng mà không biết.
Khắc phục lỗi laptop không nhận tai nghe
1- Jack cắm tai nghe bị hỏng.
Ở trường hợp này rất hiếm khi gặp phải, do bộ phận tai nghe rất ít khi hỏng và đây là lỗi khó phát hiện nhất. Mà sau khi bạn làm tất cả các phương pháp có thể tìm kiếm trên mạng hoặc theo những cách bên dưới mà không được.
Trong trường hợp này bạn có thể mang ra hãng bảo hành thay thế hoặc mua thiết bị âm thanh qua cổng USB hoặc cổng chuyển đổi khác.
2 – Tai nghe bị hỏng
Đây là lỗi dễ kiểm tra nhất trong tất cả các lỗi laptop không nhận tai nghe. Cách đơn giản là bạn có thể cắm tai nghe vào một thiết bị phát âm thanh bình thường khác. Nếu thử trên nhiều thiết bị mà tai nghe của bạn không phát ra âm thanh thì chúng ta có thể kết luận là nó đã bị hỏng. Nhưng nhớ điều chỉnh nút tăng giảm âm lượng khi test nha, vì nhiều lúc chúng ta chót vặn nút về phía âm lượng nhỏ.
3- Driver âm thanh không hoạt động hoặc bị xung đột.
Do sự xung đột và hoạt động không ổn định của các Driver trong khi vận hành mà máy tính xách tay khiến máy không thể tương tác được với tai nghe.
Điều đầu tiên bạn nên làm là bạn cần khởi động lại máy để chúng hoạt động ổn định hơn. (Bạn Restart hay Shutdown rồi khởi động lại đều được.)
Nếu không được ta chuyển sang kiểm tra và cài đặt lại Driver âm thanh cho máy.
+ Bước 1: Bạn gõ vào ô tìm kiếm từ khóa Device Manager.
+ Bước 2: Cửa sổ Device Manager xuất hiện. Lúc này bạn sẽ thấy mục Audio Inputs and Outputs.
Bạn nhấn chuột phải vào Audio inputs and outputs . Sau đó lựa chọn Scan for hardware changes để tìm kiếm driver còn thiếu trong máy.
Bạn sẽ thấy driver Speakers chính là Driver còn thiếu trên máy. Sau khi làm xong bạn có thể kiểm tra lại bằng cách cắm tai nghe vào máy. Nếu không được bạn có thể sử dụng phần mềm tự cập nhật Driver như Driver Booster để tìm Driver âm thanh còn thiếu cho máy.
Ngoài việc sử dụng Driver Booster như là phương pháp giúp bạn giảm thiểu rủi ro khi không may cài hay gỡ các driver cho máy tính xách tay sẽ gây lỗi như một số phần mềm không chính gốc khác thì nó cũng giúp bạn biết được driver nào cũ, mới hay cần cập nhật phiên bản cao hơn.
Driver âm thanh là một thành phần rất quan trọng bởi vì nếu nó quá cũ hoặc bị thiếu thì sẽ gây ra tai nghe của bạn sẽ không nghe được gì. Nếu bạn dùng Windows 10, bạn sẽ thấy vì hệ điều hành này sẽ tự động cập nhật driver nhưng cũng có thể trong quá trình cập nhật bị lỗi, driver quá mới nên các driver chưa có hoặc chưa hổ trợ cho các phần cứng cũ và đôi khi dẫn tới tình trạng Laptop không nhận tai nghe, dù máy tính đó mới mua và được cài Windows bản quyền.
Chính vì vậy mà việc cập nhật Driver mới đôi khi sẽ khắc phục được tình trang Laptop không nhận được tai nghe. Và đây là lỗi thường gặp nhất trên laptop
4- Nhiều lúc bạn vô tình tắt tiếng mà không biết.
Một số trường hợp không phải do lỗi tai nghe hay do máy tính mà do một bạn chưa để ý kỹ như tắt tiếng trong tab trình duyệt hay nút âm lượng của laptop. Trường hợp này không hiếm, rất nhiều bạn sơ ý tắt bảng điều khiển loa trên máy tính xuống tận gần bằng 0 hoặc tắt luôn tiếng.
Hoặc bạn vô tình tắt thiết bị phát âm thanh trên máy hãy thử kiểm tra theo những bước dưới đây
Bước 1: Nhấn tổ hợp Windows + S sau đó gõ từ khóa “Sound”
Bước 2: Trong tab Playback. Bạn click chuột phải vào khoảng trắng lựa chọn Show Disabled Devices để mở danh sách các thiết bị đã bị tắt như hình dưới
Nếu có thiết bị nào bị tắt bạn chỉ cần nhấn chuột phải vào thiết bị đó -> chọn Enable để bật lại là được.
Nếu vẫn chưa được thì đến lượt kiểm tra tab trình duyệt, rất có thể bạn không biết. Ta có thể tắt tiếng trong tab trình duyệt rất dễ dàng chỉ với vài thao tác đơn giản.
Bạn click chuột phải vào tab đang bật nhạc hay video. Sau đó chọn Unmute site để mở tiếng trở lại, nếu không có chữ này thì không phải nguyên nhân này.