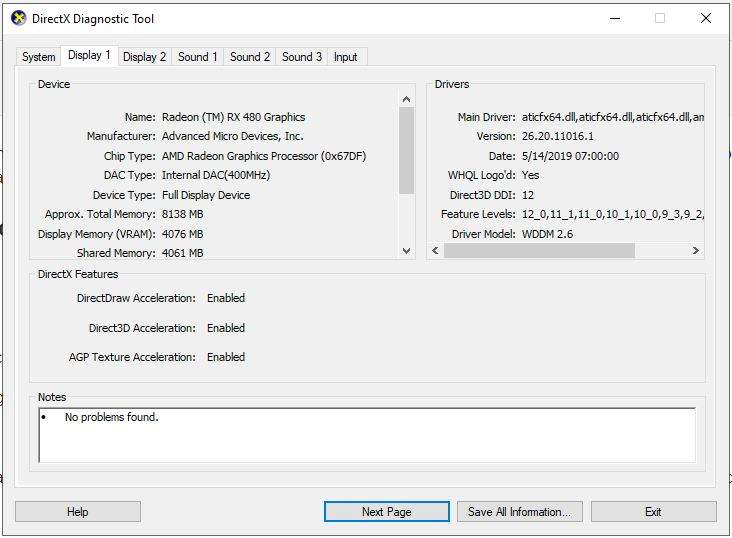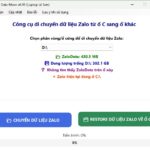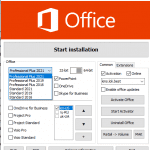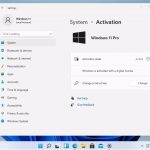Card màn hình hay còn gọi là card đồ họa của laptop là một phần thiết yếu ảnh hưởng đến sức mạnh của máy tính xách tay. Vậy làm sao biết laptop có card đồ họa rời hay không? Bài viết dưới đây Laptop Lê Sơn xin hướng dẫn các bạn cách kiểm tra card đồ họa trên laptop nhanh gọn chính xác nhất.
Cách 1: Sử dụng DirectX Diagnostic Tool để kiểm tra
B1: Mở Run.exe bằng cách dùng tổ hợp phím Windows + R.
Làm sao biết laptop có card đồ họa rời trên laptop Windows?
B2: Ghi nhập từ khóa dxdiag và nhấn “OK”, cửa sổ DirectX Diagnostic Tool sẽ tự động hiện lên trên màn hình.
B3: Click vào tab Display và nhìn vào trường Name trong phần Device. Mỗi tab chứa thông tin đầy đủ về 1 card màn hình, cả card onboard và card rời.
Bạn cũng thấy các thông tin khác ở đây như dung lượng bộ nhớ video (VRAM) được tích hợp trong GPU.
Lưu ý: Khi thông tin tên card hiện ATI, AMD, NVIDIA là laptop có card màn hình rời. Thông thường máy chỉ chạy card màn hình onboard, nếu máy có sử dụng card rời thì nó chỉ hiện khi máy chạy ứng dụng nặng.
Cách 2: Dùng Device Manager
B1: Nhấn vào icon Windows và nhập từ khóa “Device Manager”
Hoặc, trực tiếp nhấn tổ hợp phím Windows + X đối với Win 10.
B2: Tìm Display adapters trong danh sách và nhấp vào mũi tên bên cạnh để mở rộng danh sách.
B3: Tên GPU của bạn được liệt kê ở đó.
Đây là cách làm khá hữu hiệu nếu bạn muốn kiểm tra chi tiết hơn về phần mềm hỗ trợ card màn hình và trực tiếp update nếu cần.
Cách 3: Xem trực tiếp trên desktop
Bạn nhấp chuột phải ở bất kì vị trí trống nào trên màn hình desktop bạn sẽ thấy card màn hình máy tính đang dùng.
Nếu muốn biết model chính xác của card đồ họa, bạn có thể sử dụng ứng dụng của bên thứ ba như CPU-Z để tìm thông tin đó.
GPU-Z từ TechPowerUp là một ứng dụng nhỏ và đơn giản khác cho phép bạn nhanh chóng xác định card đồ họa của mình trong Windows 10.
Không cần cài đặt. Chỉ cần tải xuống ứng dụng và nhấp đúp vào file .exe để chạy nó. Công cụ sẽ ngay lập tức hiển thị thông tin về card đồ họa của bạn.
Bạn tải phần mềm GPU-Z về và cài đặt, sau đó mở phần mềm lên bạn sẽ thấy có rất nhiều tab và mỗi tab sẽ cho bạn biết chi tiết thông số của máy tính.
Các thông số cần quan tâm trên Display Device Selection:
Nếu có nhiều card màn hình, phần này sẽ sáng lên và bạn chọn card tương ứng. Nếu chỉ có 1 card, phần này sẽ mờ đi như trên hình.
+ Name: Tên của hãng sản xuất chip đồ họa. Phổ biến nhất là Ati và Geforce
+ Code name: Tên của chip đồ họa đang chạy trên máy tính.
+ Size: Dung lượng của card đồ họa.
+ Technology: Cũng giống như ở phần CPU mình đã nói, thông số này càng nhỏ càng tốt nhé.
+ Type: Kiểu xử lý – vd: 64-bit, 128-bit, 256-bit. Thông số này càng cao, card của bạn càng cao cấp và xử lý đồ họa tốt hơn.
– Về Card Onboard là card màn hình đã được tích hợp sẵn trên mainboard (bo mạch chủ) của laptop chúng ta. Cụ thể hơn là nó được nhà sản xuất tích hợp sẵn vào CPU (gọi là bộ xử lý trung tâm được ví như bộ não của con người). Card onboard hoạt động nhờ vào sức mạnh của CPU và RAM của laptop để xử lý thông tin hình ảnh. Hiệu năng ở mức vừa phải.
– Ngược lại, Card màn hình rời có tính năng giống với card onboard nhưng nó được thiết kế riêng biệt và độc lập để xử lý chuyên nghiệp về hình ảnh, đồ họa.
Kết luận, card rời được thiết kế riêng để phục vụ cho các công việc yêu cầu xử lý đồ họa cao như thiết kế 3D, Game đồ họa cao… Nên nếu bạn cần công việc hay game nặng cần đến card màn hình thì chúng ta mới đầu tư cho mình chiếc máy tính xách tay có card màn hình rời để xử lý.
Còn bạn không có nhu câu hay bạn là người sử dụng laptop thông thường thì việc sử dụng card rời cũng không phải là quá cần thiết bởi vì hiện nay các thế hệ vi xử lý mới hỗ trợ bạn chơi game 3D hay xem phim HD rất tốt.
Qua bài viết hướng dẫn biết laptop chúng ta sử dụng card màn hình nào, chúng tôi đã hướng dẫn quý khách hàng có thể dễ dàng xem thông tin của card màn hình laptop dễ dàng. Chúng ta có thể tìm hiểu chi tiết được laptop chúng ta sử dụng card màn hình nào, loại gì có mạnh hay không.